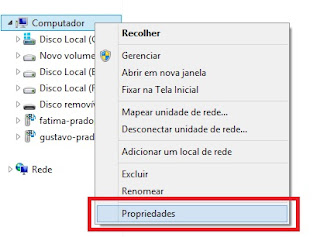Após ter escutado relatos de várias pessoas dizendo que seus computadores estão lentos em determinadas tarefas e após dar muitas sugestões do que fazer para ao menos amenizar o problema, resolvi juntar as melhores dicas nesse artigo. Apesar de ser um assunto um pouco mais técnico, tentarei ser bem claro, para que todos que lerem possam identificar e resolver problemas de lentidão no Windows. As imagens abaixo, assim como os passos a serem seguidos, foram baseadas no sistema operacional Windows 8, lançado recentemente pela Microsoft. Porém, posso afirmar que em todas as outras distribuições do Windows, se houverem diferenças, serão mínimas e fáceis de serem identificadas.
Primeiramente, é necessário ao menos saber se a razão da lentidão está no sistema operacional, no hardware, ou em ambos. Neste post indicareis soluções apenas para o sistema operacional Windows. Caso tenha certeza que seu problema não está no sistema, procure um técnico de sua confiança (ou ao menos dê uma boa pesquisada na internet e tente resolver você mesmo).
As dicas abaixo são as mesmas que eu recomendaria ou faria caso alguém me pedisse, as ferramentas utilizadas estão todas presentes no próprio sistema, e na maior parte dos casos, resolvem uma boa parcela do problema, senão ele todo.
1 - Faça uma limpeza de disco, desfragmente-o e agende uma verificação de erros.
1.1 - Certamente grande parte dos usuários de Windows já devem ter ouvido falar disso, mas poucos devem saber do que se trata. Para entender o que é e como ocorre a fragmentação de disco, recomendo a leitura deste post: Entenda o que é e como ocorre a fragmentação do disco
Primeiramente, vamos procurar por arquivos inúteis que podem estar ocupando espaço desnecessário no sistema. Entre em Computador (ou "Meu Computador", para versões mais antigas do Windows), e clique com o botão direito sobre qualquer uma de suas unidades (C:, D:...).
Após isso, clique na opção "Limpeza de Disco", e aguarde o Windows fazer uma verificação dos arquivos que podem ser apagados.
1.2 - Agora vamos verificar e desfragmentar o disco. Feche a janela de limpeza do disco e na janela propriedades de disco clique na aba "Ferramentas" e depois clique em "Verificar".
O Windows irá fazer uma análise da unidade e dizer se é preciso fazer uma verificação de erros ou não. Caso a mensagem "Não é preciso verificar esta unidade" surja, fique a vontade para cancelar a operação, caso contrário, prossiga. Talvez seja necessário reiniciar o computador para concluir a verificação e reparação de erros.
Feito isso, clique na opção "Otimizar". (Se seu computador foi reiniciado e você não sabe como chegar até essa janela novamente, basta voltar ao começo deste passo e seguir as orientações).
O Windows irá listar suas unidades. Selecione a que deseja verificar se é necessário ser feito a desfragmentação e clique em "Analisar" (na maioria das vezes é a C:/, ou aquela onde você sempre instala seus programas). Após isso, o sistema irá mostrar a porcentagem do disco que está fragmentada. Mesmo que o valor seja considerado baixo, dependendo do tamanho da unidade tal valor poderá representar uma grande área fragmentada (em 100GB por exemplo, 10% de fragmentação corresponderia a 10GB, o suficiente para causar lentidão em diversos programas). Clique em "Otimizar" para iniciar o processo de desfragmentação e vá tomar um café e sair com seus amigos. O sistema poderá ser utilizado normalmente durante a desfragmentação, porém, seu uso não é recomendado, pois, imagine-se numa situação onde a empregada está arrumando os livros da sua estante enquanto você está retirando-os e bagunçando tudo novamente. É exatamente isso que você faz com o Windows ao acessar o disco rígido enquanto o mesmo está sendo "organizado".
O tempo de desfragmentação irá depender do tamanho da sua unidade e da porcentagem que se encontra fragmentada. Tenha paciência.
2 - Configure as opções de partida e verifique a quantidade de programas iniciando com o sistema.
A maioria dos computadores atuais - senão todos - possuem processadores com mais de um núcleo, e alguns usuários podem estar se queixando da demora na inicialização do sistema. O Windows, por padrão, vem configurado para utilizar apenas um núcleo do processador em sua partida. Neste passo, vamos configurá-lo para usar todos os núcleos e também remover os processos desnecessários da inicialização do sistema. (Se seu processador possui apenas um núcleo, vá para o passo 2.2. Caso não saiba a quantidade de núcleos, siga estes passos e aproveite para descobrir e configurar seus núcleos para a partida do sistema).
2.1 - Aperte simultaneamente as teclas Windows + R para abrir a caixa "Executar". (A tecla "Windows" nada mais é do que a que contém a janelinha, geralmente embaixo do "Z" e entre as teclas "Ctrl" e "Alt").
Na caixa que aparecerá, digite "msconfig" e dê enter. Irá abrir a janela de configuração do sistema. Clique na aba "Inicialização do sistema".
Serão listados os sistemas operacionais instalados no computador (caso haja mais de um), e as opções de inicialização dos mesmos. Selecione seu sistema e clique em "Opções avançadas".
Na janela seguinte, marque a caixa "Número de processadores" e selecione o máximo que seu processador puder oferecer - no meu caso, 3. "Mas isso não irá forçar o processador?" Não, essa configuração nada mais é do que fazer com que todos os núcleos do processador trabalhem juntos para executar determinada tarefa (nesse caso, a inicialização do sistema), assim como já acontece na maioria dos programas e jogos que você utiliza. Se quiser ter piedade, selecione menos núcleos, consequentemente seu sistema demorará mais para iniciar.
2.2 - Dê Ok, Aplicar, e vá para a aba "Inicialização de Programas". No Windows 8 você deverá clicar na opção "Abrir Gerenciador de Tarefas" para abrir uma janela semelhante à esta:
Nessa versão do Windows, a janela de configuração de aplicativos que iniciam com o sistema é integrada ao Gerenciador de Tarefas do Windows. Nela serão listados todos os processos que iniciam com o sistema e em alguns deles poderá ser exibido o "Impacto na inicialização", que nada mais é do que o tempo que tal aplicativo leva para iniciar juntamente com o sistema. Para desabilitar programas indesejados basta selecioná-los e clicar no botão "Desabilitar". (No meu caso, desabilitei os processos referentes aos programas da Apple, e deixei habilitado o cliente torrent, pois desejo que meus downloads iniciem junto com o sistema.
No Windows 7 ou anterior, você verá uma janela parecida com esta, onde o processo para desabilitar aplicativos se dá desmarcando as caixinhas de seleção dos mesmos:
Após selecionar os aplicativos indesejados, clique em "Aplicar" para salvar suas configurações.
### DICAS ###
Se você é usuário de aplicativos da Adobe, com certeza irá encontrar ao menos um processo da mesma iniciando com o sistema. Desabilitar os mesmos pode tornar a inicialização bem mais rápida sem comprometer a funcionalidade de nenhum dos aplicativos, pois os mesmos, na maioria das vezes são processos que ficam buscando por atualizações em tempo real. Ao iniciar um programa, tal processo de atualização também será iniciado, sendo assim, não é necessário que o mesmo fique rodando o tempo todo.
O mesmo acontece com aplicativos da Google, Samsung, Nvidia, e várias outras companhias. Desativar esses processos não irá interferir no funcionamento do sistema, pois para um componente funcionar é necessário que o driver do mesmo esteja instalado corretamente. Tais drivers ficam localizados em outra pasta e são independentes de processos que inicializam com o sistema. Na barra de status do Windows são mostrados alguns processos em segundo plano, e clicando com o botão direito você poderá ver a opção para fechar os mesmos. Caso não saiba a função ou procedência de algum processo, pesquise pelo nome do mesmo na internet.
Exemplo: "Se eu clicar no processo da Nvidia, que foi iniciado junto com o sistema, minha placa de vídeo irá parar de funcionar?" Não, pois como já disse, os responsáveis pelo funcionamento de um periférico são os drivers, que são independentes desses programas que ficam rodando em segundo plano.
Na mesma janela de configurações do Windows, aproveite para clicar na guia "Ferramentas" e repare na quantidade de ferramentas de configurações que estão presentes no Windows. Dê uma estudada sobre algumas delas, caso deseje.
Na guia "Serviços", você terá acesso a todos os serviços disponíveis no sistema. Alguns deles também podem ser desativados, tais como o "Spooler de impressão" para uma computadores sem nenhuma impressora instalada ou o "Serviço de suporte a Bluetooth" em computadores que não oferecem o recurso. Isso também contribui para um melhor desempenho no sistema. Para ter mais opções de controle de serviços, segure as teclas Windows + R, digite "services.msc" e dê enter.
CUIDADO, POIS, DIFERENTE DOS PROGRAMAS DE INICIALIZAÇÃO, OS SERVIÇOS INTERFEREM DIRETAMENTE NO FUNCIONAMENTO DO SISTEMA, E PODERÃO TORNÁ-LO INUTILIZÁVEL CASO SEJAM MANIPULADOS DE MANEIRA INCORRETA.
3 - Reduza os recursos visuais do sistema e configure a memória virtual
3.1 - O Windows vêm acrescentando cada vez mais recursos visuais em suas versões, deixando o sistema mais estilizado. Em computadores razoavelmente bons, todos os recursos podem ser ativados sem que haja uma redução de desempenho significativa no sistema, mas em computadores mais simples, talvez o excesso desses recursos possa atrapalhar na execução de outras tarefas.
Para configurar os recursos visuais de acordo com o seu computador, pressione simultaneamente as teclas Windows + E, e clique com o botão direito em cima do ícone "Computador" (ou "Meu computador, em versões mais antigas do Windows), e entre na opção "Propriedades".
Na janela que abrirá, clique em "Configurações avançadas do sistema" e depois em "Desempenho".
Selecione uma das opções caso queira que o Windows configure os recursos visuais de acordo com seu computador, ou configure você mesmo, desmarcando as caixinhas dos efeitos e animações indesejadas. Na dúvida, vá testando seu sistema com configurações diferentes até encontrar a que melhor lhe agrade (com bom desempenho e sem muita perca de estilo).
3.2 - Na mesma janela, após ajustar as opções visuais, vá até a aba "Avançado" e na seção "Memória Virtual" clique em "Alterar".
Será aberta a janela de configuração da memória virtual, que, basicamente, é uma parte do HD que será usada quando a memória ram estiver escassa. Por padrão, o Windows é ativado para gerenciar automaticamente essa memória. Mesmo em computadores com grandes quantidades de memória ram, é recomendado deixar a memória virtual ativada, pois determinados serviços do Windows necessitam da mesma para funcionarem corretamente. O ideal é que seja criada uma partição exclusiva para memória virtual, mas isso já se encaixaria em outro artigo A quantidade ideal de memória virtual pode ser definida pelo sistema ou manualmente pelo usuário. Para deixar o sistema gerenciá-la, basta deixar marcada a opção
"Tamanho gerenciado pelo sistema". Não há um conceito definido sobre qual o tamanho ideal de memória virtual. Eu, com 4GB de ram, prefiro deixar essa opção desativada. Há quem diga que isso pode comprometer o funcionamento do sistema, mas até agora não me aconteceu nada do tipo. Minha dica é que em memórias inferiores à 2 GB seja definido 150% do total de memória ram para a memória virtual (ou 1,5 vezes, nesse caso, uma memória virtual para 2GB seria 3GB, pois 2*1.5=3). Em memórias superiores à 2GB, acredito que até 2GB de memória virtual são mais que o suficiente. Você pode usar as sugestões do Windows para ter uma ideia de quanto de memória virtual deixar disponível.
Não defina um valor muito alto, pois há quem diga que dessa forma o sistema poderá passar a priorizar o uso da memória virtual ao invés da ram, deixando o computador bem mais lento. Após definir os valores desejados, clique em "Definir" e reinicie seu computador.
4 - Desinstale programas inúteis e desfragmente o registro
4.1 - Dizem que muitos programas instalados no sistema podem afetar o desempenho do mesmo. Eu concordo parcialmente com isso, pois, se houverem muitos programas mas os mesmos não estiverem sendo executados, o desempenho do sistema não será afetado de forma significativa. O que poderá acontecer é o sistema tem um pouco mais de dificuldade para buscar os arquivos no HD devido a quantidade de coisas armazenadas, mas nada que vá realmente afetar o desempenho como muitos dizem por aí.
De qualquer forma, não há porque deixar instalados programas que nunca são utilizados ou que muitas vezes podem atrapalhar o uso de outros programas (tal como as famosas "toolbars" - barras que são instaladas nos navegadores e que são originadas por outros programas).
Para ver a lista de programas e desinstalar os indesejados, segure as teclas Windows + R, digite "control", dê enter e acesse a opção "Programas e Recursos", ou apenas "Programas", dependendo de como estiver a exibição do seu painel de controle.
Para desinstalar um programa, dê dois cliques sobre ele e siga as instruções do desinstalador.
### DICAS ###
Nessa mesma janela, há outros recursos interessantes, tais como "Exibir atualizações instaladas". Nela é possível ver todas as atualizações que foram instaladas e, caso ache que alguma tenha afetado de alguma forma o desempenho do sistema, basta desinstalá-la dando dois cliques sobre a mesma.
Outra opção ainda mais interessante é a de "Ativar ou desativar recursos do Windows". Nela podem ser ativadas e desativadas diversos recursos nativos do Windows, tais como jogos, serviços em geral e até o famoso e muitas vezes odiado Internet Explorer.
 |
| Para desativar o tão "mal falado" browser da Microsoft, basta desmarcar a caixinha do mesmo, dar ok e ser feliz :D |
4.2 - Com a instalação e desinstalação de programas, que em sua grande maioria deixam rastros no sistema mesmo após serem desinstalados, o registro do Windows vai ficando bagunçado e cheio de entradas inúteis. O Windows não conta com uma ferramenta nativa para a desfragmentação do registro, mas existem diversas opções muito boas pela internet afora, usarei como exemplo o "Quicksys RegDefrag" (clique aqui para baixar). Instale o programa normalmente, e ao iniciar, clique sobre a opção "Desfragmentar Registro", e em seguida em "Analisar".
O programa recomendará que você deixe apenas ele aberto, pois a execução de outros programas poderá dificultar a análise do registro. Feito isso, basta clicar em "Desfragmentar". O Processo é muito mais rápido do que a desfragmentação de disco, e talvez seja necessário reiniciar o computador para que as alterações tenham efeito.
### EXTRAS ###
Todas as dicas aqui passadas foram feitas usando ferramentas do próprio Windows, sendo na maioria das vezes uma ferramenta para cada recurso. Pela internet existem diversos programas que podem executar todas essas tarefas de uma vez, sejam estes pagos ou gratuitos. Considero o Tune Up o melhor deles, mas existem várias alternativas que podem ser testadas e usadas conforme o gosto de cada usuário. Nesse link podem ser conferidas algumas delas (artigo em espanhol).
Seus problemas foram resolvidos? Restaram dúvidas ou sugestões? Comenta aí ;)